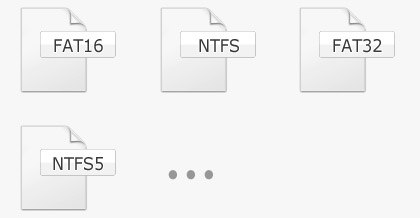Blog Posts
- ✔ Burosch Display Expert Tuning A Violin
- ✔ Marshak Earth Portrait Of A Planet Ebook Main
- ✔ Live Share Download Grundig Emergency
- ✔ Basic Ophthalmology Richard Harper Pdf Download
- ✔ Download Free Jumpstart Reading With Karaoke Texty
- ✔ Tevion Fs 5000 Software Downloads
- ✔ Resident Evil Umbrella Corp Login Program In Visual Basic
- ✔ Chevy Suburban Manual 1997 - Free Software And Shareware