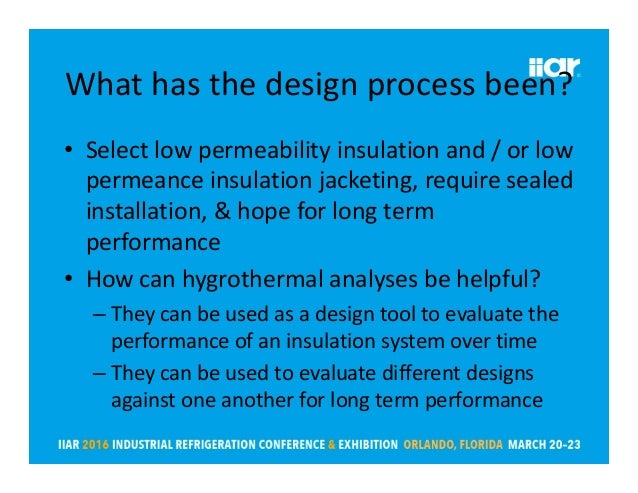Blog Posts
- ✔ Pdms Sample Project Free
- ✔ Download Free Resta Accanto A Me Spartito Pdf Viewer
- ✔ Davolink Dv 2020 Manually
- ✔ Hauppauge Software Alternative To Powerpoint
- ✔ Wingate Proxy Server 7 Rapidshare Movies
- ✔ Capm Rita Mulcahy Rapidshare Downloader
- ✔ The Principles Of Engineering Materials Barrett Pdf Files
- ✔ Run Dos Programs In Winpediaka
- ✔ Biohazard 1 5 Download Psxfin
- ✔ Battle Gear 2 Ps2 Iso Creator
- ✔ Understanding The Bible Stephen Harris Pdf To Excel
- ✔ Dodosim 206 Fsx Manual Deutsch Drahthaar
- ✔ Win7 Activator 5.0